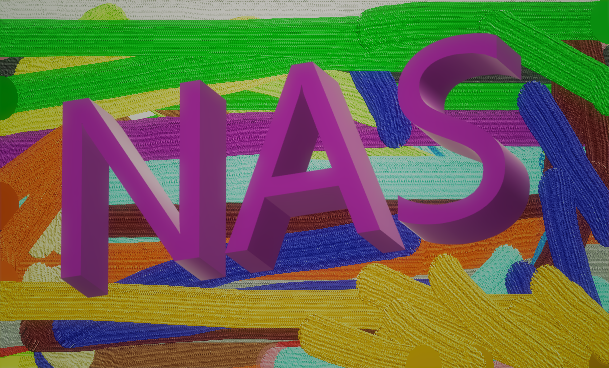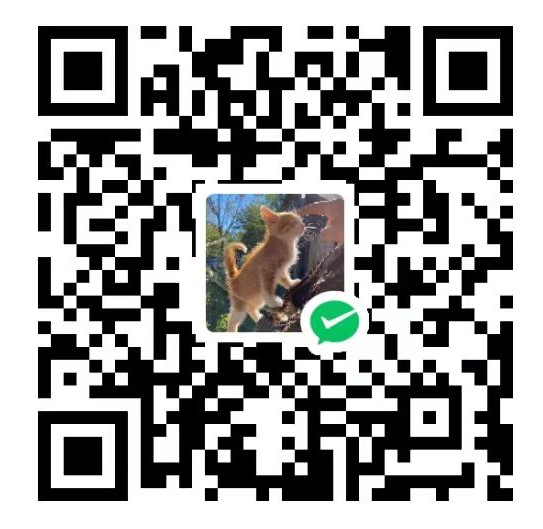iNuist_connetion_v2.0
前言
- 前段时间发布了1.0版本的校园网登录程序,但是那个程序还是有很多的一些缺点:
缺少配置文件,不能自定义运营商类型、用户名和密码。
使用ping的方式检测网络,当遇到TAP虚拟网卡的情况时就无法进行有效判断了。 - 针对以上情况,我抽时间开发出了2.0版本的登陆系统。
更新日志
1.此次更新新增加了配置文件conf.json,用户可以通过修改这个文件来实现自定义用户名等的配置信息。
2.修复了网络检测的Bug,不再采用ping的方式进行检测网络,而改成直接访问外网的方式。
3.增加了配置文件的检查功能,帮助用户排错。
使用方法:
下载(Download)
这边提供了两个版本,一个是只有主程序、chromium和配置文件的;另一个是目录式的。
我们这边选择目录式的版本进行介绍。
点击这里进行下载解压(Extracting)
随便解压到哪里,最好不要在C盘。这边解压到D盘。
接着我们先进入目录,找到主程序:iNuist-Login.exe,右键发送到桌面快捷方式。相关设置(Settings)
然后我们打开目录中的config.json文件,它应该是这样的:{ "objects":[ { "username":"[在这里输入你的账号]", "passwd":"[在这里输入你的密码]", "chronium_dir":"default", "driver_dir":"default", "netchoose":"[在这里填入你的运营商]" } ]}我们根据提示输入用户名和密码以及运营商,填好后应当是这样的:
(这边只是举个例子){"objects":[{ "username":"12345678", "passwd":"123456", "chronium_dir":"default", "driver_dir":"default", "netchoose":"中国移动" } ]}接着我们按下Ctrl+S保存,关闭文件。
我们双击打开桌面上的快捷方式,那么校园网就自动连接上了。自启动(Auto starting)
如果你想要每次开机都能自动连接上校园网,请在Windows10的网络设置中开启Wifi的自动连接,并将桌面上的快捷方式拖入到启动文件夹中。
具体可以参考前一个版本的设置。
写在最后:
- 作者开发不易,如果喜欢,记得分享哦!
- 也可以去下载汇总页面进行下载!点击这里